În acest articol voi vorbi despre crearea unui stick USB de instalare Linux Mint 18, o distribuție GNU/Linux stabilă, rapidă și deloc pretențioasă cu resursele hardware ale computerului, cerințele acestuia fiind:
512 MB RAM (1 GB recomandat).
9 GB spațiu pe disc (20 GB recomandat).
1024×768 rezoluție (pentru rezolutii mai mici, apăsați tasta ALT pentru a fereastra cu mouse-ul dacă nu se încadrează).
Notă:
Imaginea ISO pe 64-bit poate boota pe BIOS sau UEFI.
Imaginea ISO pe 32-bit poate boota doar pe BIOS.
Imaginea ISO pe 64-bit este recomandată pentru sistemele noi.
Ce ne trebuie pentru a instala Linux Mint 18?
Avem nevoie de un stick USB cu o capacitate mai mare de 2 GB, este cel din imagina de mai jos:
Selectăm serverul de pe care descărcăm imaginea ISO.
După ce am salvat imaginea ISO, descărcăm un utilitar numit Rufus (https://rufus.akeo.ie/) ce va crea stick-ul bootabil cu Linux Mint, introducem stick-ul USB în port și urmăm acești pași:
1. Deschidem Rufus si selectam drive-ul USB dacă nu este preselctat apoi alegem Image ISO din lista de opțiuni
2. Deschidem locația în care am salvat imaginea ISO cu LInux Mint 16 si o selectăm
3. Începem procesul de scriere a stick-ului USB cu Linux Mint 18 bootabil.
După finalizare se restartează sistemul din meniu și se începe bootarea de pe stick vom începe operațiunea de instalare.
După pornirea PC-ului de pe stick-ul USB cu Linux Mint, faceți dublu click pe pictograma Install Linux Mint aflată pe desktop (spațiul de lucru). În fereastra ce se va deschide veți avea posibilitatea de a alege limba în care doriți să fiți ghidați pe durata procesului de instalare și totodată, limba în care va fi instalat sistemul de operare.
După alegerea limbii dorite, apăsați butonul Continuă pentru a trece la pasul următor. Dacă PC-ul îndeplinește condițiile minime pentru instalarea Linux Mint, următoarea fereastră ar trebui să arate identic cu cea de mai jos. Faceți click pe Continuă pentru a trece mai departe.
Înainte de a continua, vi se va cere să alegeți tipul de instalare pe care doriți să-l efectuați. Veți avea de ales între:
Instalarea Linux Mint alături Windows
Ștergerea Hard Disk-ului și instalarea Linux Mint în locul sistemului de operare actual.
Efectua o instalare particularizată.
Dacă efectuați instalarea pe un Hard Disk gol sau pe unul în care nu mai aveți date importante, alegeți a doua opțiune și continuați. În caz contrar, bifați opțiunea Altceva
Iar de aici tutorialul de instalare se împarte, iar asta deoarece configurațiile diferă de la un PC la altul și sunt convins că unii dintre voi vor dori să instaleze Linux Mint pe altă partiție, pe alt Hard Disk, sau pe întreg Hard Disk-ul însă particularizând partiționarea.
Dacă, de exemplu, aveți Windows instalat pe SSD și vreți să instalați Linux Mint pe Hard Disk, presupunând că aveți o singură partiție pe acesta, selectați respectiva partiție și eliminați-o dând click pe semnul minus (−):
Selectați spațiul liber obținut de pe urma partiției eliminate și faceți click pe + pentru a crea o nouă partiție.
Vom începe cu partiția swap, cea care va găzdui fișierul cu același nume ce are rol de memorie virtuală.
De regulă, dacă PC-ul dispune de mai puțin de 4096 MB (4 GB) de memorie RAM instalată, alocați acestei partiții 4096 MB. În caz contrar, 2048 MB (2GB) ar trebui să fie suficienți.
După crearea zonei de swap ne vom ocupa și de partiția /. Partiția / este corespondenta partiției C din Windows. În aceasta vor fi instalate sistemul de operare și aplicațiile.
Alocați cel puțin 20480 MB acestei partiții. Eu o fac de 40 GB de regulă, dar nu îmi amintesc să fi avut vreodată nevoie de mai mult de 20.
Mai avem nevoie și de partiția /home, cea care va găzdui folderul utilizatorului nostru. În Windows nu există această posibilitate, prin urmare utilizatorii acestuia se văd nevoiți să apeleze la un mic truc pentru a obține același rezultat ca în GNU/Linux. Această partiție e un fel de partiție D în Windows.
Făcând uz de ea, vom putea reinstala mai târziu distribuția GNU/Linux folosită fără a pierde fișiere. De asemenea, vom putea instala altă distribuție în PC păstrând fișierele actuale.
Alocați-i partiției /home tot spațiul liber rămas pe Hard Disk. Pentru crearea ei, selectați /home la Punct de montare și apăsați OK.
După partiționare, înainte de a trece la instalarea propriu-zisă, faceți click pe lista de sub Dispozitivul folosit pentru instalarea încărcătorului de sistem:
Ajunși la acest punct, aveți configurate toate partițiile necesare instalării și folosirii Linux Mint în paralel cu orice versiune a sistemului de operare Windows.
Pentru a trece la instalarea propriu-zisă apăsați butonul Instalează acum.
Iar de acum înainte lucrurile devin deosebit de simple. În primă fază vi se va aduce la cunoștință că datele de pe partițiile care au suferit modificări se vor pierde pentru totdeauna și veți fi întrebați dacă sunteți siguri că doriți să continuați. Confirmați pentru a putea trece mai departe.
La pasul următor vi se va cere să alegeți locația în care vă aflați.
După care va trebui să selectați aranjamentul tastaturii PC-ului în care instalați Linux Mint.
Acum ne mai despart doar câțiva pași esențiali: crearea unui nume de utilizator, introducerea unei parole și alegerea tipului de autentificare.
Când ați terminat, faceți click pe Continuă și așteptați ca pe ecran să apară următorul mesaj:
Instalarea s-a incheiat. Puteți continua să testați Linux Mint, dar până la repornirea calculatorului, nu se va păstra nicio modificare și niciun document nou creat.
Apăsați Repornește acum pentru a reporni computerul, deconectați stick-ul USB atunci când vi se va cere acest lucru și apăsați Enter. La pornire ar trebui să vedeți următoarea listă:
După cum ați dedus, la fiecare pornire a PC-ului veți avea posibilitatea de a alege sistemul de operare cu care doriți să lucrați, iar asta indiferent dacă ați efectuat instalarea pe un alt Hard Disk / SSD, sau pe o altă partiție a aceluiași Hard Disk / SSD.
512 MB RAM (1 GB recomandat).
9 GB spațiu pe disc (20 GB recomandat).
1024×768 rezoluție (pentru rezolutii mai mici, apăsați tasta ALT pentru a fereastra cu mouse-ul dacă nu se încadrează).
Notă:
Imaginea ISO pe 64-bit poate boota pe BIOS sau UEFI.
Imaginea ISO pe 32-bit poate boota doar pe BIOS.
Imaginea ISO pe 64-bit este recomandată pentru sistemele noi.
Ce ne trebuie pentru a instala Linux Mint 18?
Avem nevoie de un stick USB cu o capacitate mai mare de 2 GB, este cel din imagina de mai jos:
Avem nevoie de imaginea ISO cu sistemul de operare GNU Linux, Linux Mint 18 în cazul acesta și recomand descărcarea ei de pe site-ul oficial Linux Mint a uneia dintre variantele puse la dispoziție, în cazul meu am ales varianta pe 64 de biți Cinnamon.
Selectăm serverul de pe care descărcăm imaginea ISO.
După ce am salvat imaginea ISO, descărcăm un utilitar numit Rufus (https://rufus.akeo.ie/) ce va crea stick-ul bootabil cu Linux Mint, introducem stick-ul USB în port și urmăm acești pași:
1. Deschidem Rufus si selectam drive-ul USB dacă nu este preselctat apoi alegem Image ISO din lista de opțiuni
2. Deschidem locația în care am salvat imaginea ISO cu LInux Mint 16 si o selectăm
3. Începem procesul de scriere a stick-ului USB cu Linux Mint 18 bootabil.
După finalizare se restartează sistemul din meniu și se începe bootarea de pe stick vom începe operațiunea de instalare.
După pornirea PC-ului de pe stick-ul USB cu Linux Mint, faceți dublu click pe pictograma Install Linux Mint aflată pe desktop (spațiul de lucru). În fereastra ce se va deschide veți avea posibilitatea de a alege limba în care doriți să fiți ghidați pe durata procesului de instalare și totodată, limba în care va fi instalat sistemul de operare.
După alegerea limbii dorite, apăsați butonul Continuă pentru a trece la pasul următor. Dacă PC-ul îndeplinește condițiile minime pentru instalarea Linux Mint, următoarea fereastră ar trebui să arate identic cu cea de mai jos. Faceți click pe Continuă pentru a trece mai departe.
Înainte de a continua, vi se va cere să alegeți tipul de instalare pe care doriți să-l efectuați. Veți avea de ales între:
Instalarea Linux Mint alături Windows
Ștergerea Hard Disk-ului și instalarea Linux Mint în locul sistemului de operare actual.
Efectua o instalare particularizată.
Dacă efectuați instalarea pe un Hard Disk gol sau pe unul în care nu mai aveți date importante, alegeți a doua opțiune și continuați. În caz contrar, bifați opțiunea Altceva
Iar de aici tutorialul de instalare se împarte, iar asta deoarece configurațiile diferă de la un PC la altul și sunt convins că unii dintre voi vor dori să instaleze Linux Mint pe altă partiție, pe alt Hard Disk, sau pe întreg Hard Disk-ul însă particularizând partiționarea.
Dacă, de exemplu, aveți Windows instalat pe SSD și vreți să instalați Linux Mint pe Hard Disk, presupunând că aveți o singură partiție pe acesta, selectați respectiva partiție și eliminați-o dând click pe semnul minus (−):
Selectați spațiul liber obținut de pe urma partiției eliminate și faceți click pe + pentru a crea o nouă partiție.
Vom începe cu partiția swap, cea care va găzdui fișierul cu același nume ce are rol de memorie virtuală.
De regulă, dacă PC-ul dispune de mai puțin de 4096 MB (4 GB) de memorie RAM instalată, alocați acestei partiții 4096 MB. În caz contrar, 2048 MB (2GB) ar trebui să fie suficienți.
După crearea zonei de swap ne vom ocupa și de partiția /. Partiția / este corespondenta partiției C din Windows. În aceasta vor fi instalate sistemul de operare și aplicațiile.
Alocați cel puțin 20480 MB acestei partiții. Eu o fac de 40 GB de regulă, dar nu îmi amintesc să fi avut vreodată nevoie de mai mult de 20.
Mai avem nevoie și de partiția /home, cea care va găzdui folderul utilizatorului nostru. În Windows nu există această posibilitate, prin urmare utilizatorii acestuia se văd nevoiți să apeleze la un mic truc pentru a obține același rezultat ca în GNU/Linux. Această partiție e un fel de partiție D în Windows.
Făcând uz de ea, vom putea reinstala mai târziu distribuția GNU/Linux folosită fără a pierde fișiere. De asemenea, vom putea instala altă distribuție în PC păstrând fișierele actuale.
Alocați-i partiției /home tot spațiul liber rămas pe Hard Disk. Pentru crearea ei, selectați /home la Punct de montare și apăsați OK.
După partiționare, înainte de a trece la instalarea propriu-zisă, faceți click pe lista de sub Dispozitivul folosit pentru instalarea încărcătorului de sistem:
Ajunși la acest punct, aveți configurate toate partițiile necesare instalării și folosirii Linux Mint în paralel cu orice versiune a sistemului de operare Windows.
Pentru a trece la instalarea propriu-zisă apăsați butonul Instalează acum.
Iar de acum înainte lucrurile devin deosebit de simple. În primă fază vi se va aduce la cunoștință că datele de pe partițiile care au suferit modificări se vor pierde pentru totdeauna și veți fi întrebați dacă sunteți siguri că doriți să continuați. Confirmați pentru a putea trece mai departe.
La pasul următor vi se va cere să alegeți locația în care vă aflați.
După care va trebui să selectați aranjamentul tastaturii PC-ului în care instalați Linux Mint.
Acum ne mai despart doar câțiva pași esențiali: crearea unui nume de utilizator, introducerea unei parole și alegerea tipului de autentificare.
Când ați terminat, faceți click pe Continuă și așteptați ca pe ecran să apară următorul mesaj:
Instalarea s-a incheiat. Puteți continua să testați Linux Mint, dar până la repornirea calculatorului, nu se va păstra nicio modificare și niciun document nou creat.
Apăsați Repornește acum pentru a reporni computerul, deconectați stick-ul USB atunci când vi se va cere acest lucru și apăsați Enter. La pornire ar trebui să vedeți următoarea listă:
După cum ați dedus, la fiecare pornire a PC-ului veți avea posibilitatea de a alege sistemul de operare cu care doriți să lucrați, iar asta indiferent dacă ați efectuat instalarea pe un alt Hard Disk / SSD, sau pe o altă partiție a aceluiași Hard Disk / SSD.



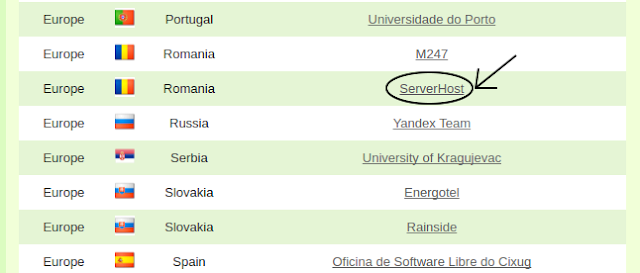
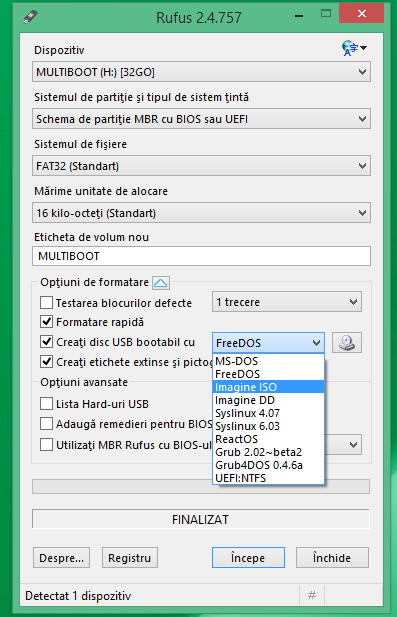



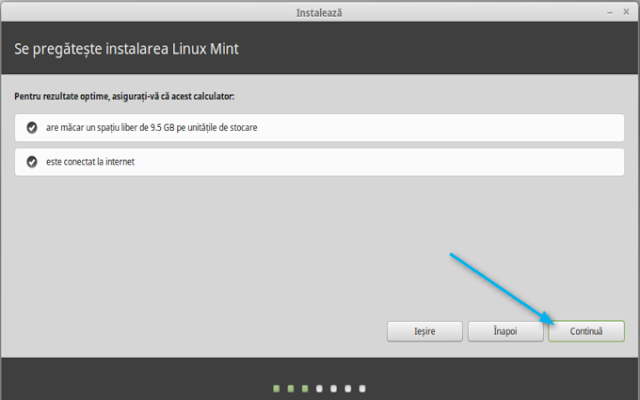

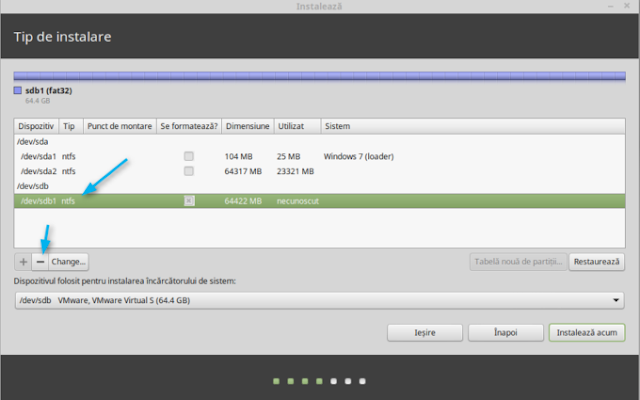



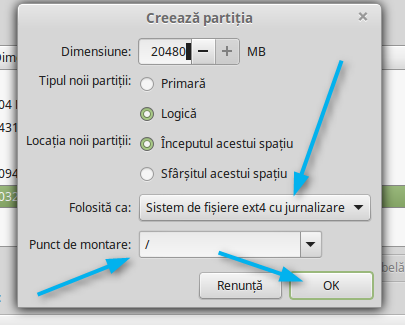








Comentarii